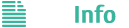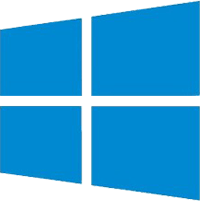Extension de fichier LWFN

-
Type de fichier:
-
Développeur:Adobe Systems
-
Popularité:
-
-
Catégorie:
Comment ouvrir le fichier LWFN?
Après avoir double-cliqué sur l'icône du fichier inconnu, le système doit l'ouvrir dans le logiciel par défaut le prenant en charge. Si cela ne se produit pas, téléchargez et installez le logiciel Apple Mac OS Classic, puis associez-le manuellement au fichier.
Étape 1. Téléchargez et installez Apple Mac OS Classic
Si le système ne contient pas Apple Mac OS Classic ou un logiciel similaire prenant en charge les fichiers avec l'extension LWFN, vous devez d'abord le télécharger et l'installer. Vous trouverez ci-dessous une liste des applications les plus utilisées fonctionnant avec LWFN. Après avoir accédé à la sous-page du programme, vous trouverez un lien vers le site Web du développeur, où vous pourrez télécharger l'installateur du logiciel en toute sécurité.
Programmes qui ouvrent des fichiers LWFN
Étape 2. Associer Apple Mac OS Classic à l'extension de fichier LWFN
Si l'une des applications est déjà installée sur l'utilisateur, l'étape suivante consistera à l'associer à l'extension de fichier LWFN. Cela peut être effectué de deux manières. La première consiste à modifier manuellement les clés de registre Windows et HKEY_CLASSES_ROOT. La deuxième méthode est plus simple et certainement recommandée aux utilisateurs moins avancés.
- Faites un clic droit sur le fichier inconnu LWFN que vous voulez ouvrir
- Sélectionnez "Ouvrir avec" dans le menu
- Cliquez sur "Choisir une autre application"
- Cliquez sur "Plus d'applications"
- Cliquez sur "Trouver plus d'applications sur ce PC" et indiquez l'emplacement d'installation du programme approprié.
- Enfin, sélectionnez l'option "Toujours utiliser le programme sélectionné pour ouvrir les fichiers LWFN" et confirmez l'opération dans son intégralité.
Rappelles toi! La modification manuelle du registre du système n’est recommandée que pour les utilisateurs expérimentés. Toute modification apportée à ce dernier en l’absence de connaissances suffisantes risque d’endommager le système.
Étape 3. Consultez les autres problèmes possibles liés aux fichiers LWFN.
Il arrive parfois que, malgré la bonne application et la bonne configuration, l' ouverture des fichiers LWFN pose toujours des problèmes. Vous devriez alors découvrir quelle est la raison du problème.
- Vérifiez si le fichier LWFN n’est pas infecté - Lorsque le fichier LWFN est infecté par un virus ou un logiciel malveillant, il ne pourra probablement pas être ouvert correctement. Dans ce cas, analysez le fichier LWFN et prenez les mesures recommandées par le programme antivirus installé sur le système. Le plus souvent, il s'agit de la désinfection ou de la suppression d'un fichier infecté.
- Vérifiez si vous, en tant qu'utilisateur du système d'exploitation, disposez des autorisations appropriées pour utiliser le fichier LWFN.
- Vérifiez si l'icône est un élément du fichier correct, mais pas seulement un raccourci vers l'emplacement où le fichier LWFN n'existe plus.
- Vérifiez que le système dispose des ressources nécessaires pour exécuter l'application Apple Mac OS Classic et ouvrez le fichier LWFN.
- Vérifiez si le fichier est complet - Il arrive parfois que le fichier LWFN n’ait pas été copié intégralement de la mémoire flash externe, ni téléchargé à partir d’Internet. Lorsque le fichier est incomplet, il n'est pas possible de l'ouvrir correctement. Dans ce cas, veuillez télécharger ou copier le fichier LWFN à nouveau.
Étape 4. Contacter un expert en informatique
Lorsque toutes les méthodes ci-dessus ont échoué, il vous reste à contacter un spécialiste en informatique ou les développeurs du programme APPLE MAC OS CLASSIC.